Enable FileVault. This is probably the simplest way to do it. Go to System Preferences’ Security &. Prior to Mac OS X Lion's release back in 2011, if you wanted to access the Library folder you could just open your Home folder and view the Library folder there. That folder is still located in. Advanced Mac users, including developers, often have to enter commands to display hidden files. Show Hidden Files for Mac allows this to be accomplished with the click of a button, although this. In this article, I’m going to show Mac OS X hidden files and folders. Some people do not even realize that there is a huge range of hidden files, and folders, in Mac OS X.Apple likes to keep things simple for its users and keeps many files and folders hidden away from prying eyes.
In this article, I’m going to show Mac OS X hidden files and folders. Some people do not even realize that there is a huge range of hidden files, and folders, in Mac OS X. Apple likes to keep things simple for its users and keeps many files and folders hidden away from prying eyes. The Mac’s hidden file structure ensures that Mac newcomers do not interfere with the inner workings of a Mac. However, keeping files hidden is tedious for more experienced Mac users looking to tweak and fine-tune Mac OS X. This trick is also ideal for Mac OS X aficionados who just want to become more intimate with their Apple machine.
Method 1: Using keyboard shortcuts to Hide Hidden file/folders on mac The first method that we are going to discuss is about hiding hidden folders with just a simple keyboard combo. If you press CMD + Shift +. On the keyboard, then Mac will hide or unhide the files that are already been hidden.
Show Mac OS X Hidden Files Using Terminal
It seems like everyday people search Google for the command to show hidden files on Mac OS X, not to mention Googling for the command to hide those hidden files a few minutes later. Today I decided to make a short and easy way to show macOS hidden files and folders or hide hidden files and folders. All I need to do now is type ShowFiles and HideFiles whenever I need to show or hide OS X’s hidden files. Here’s how you can do it too.
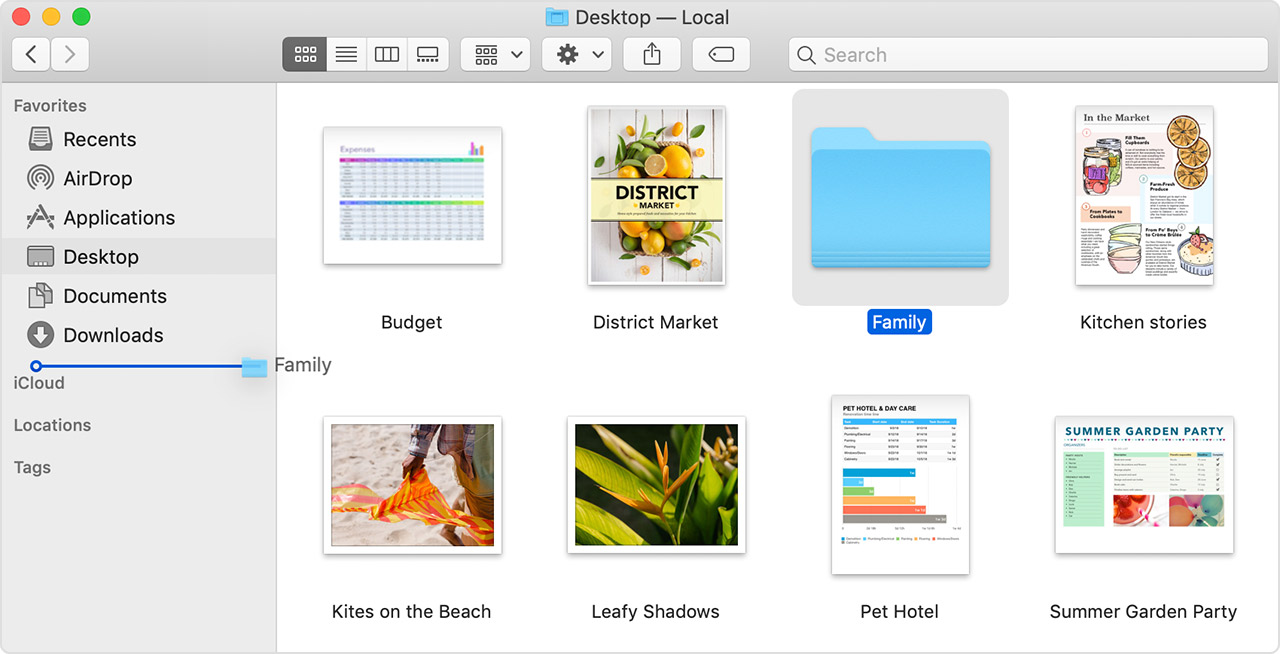
Step #1. First, what you’re going to do is open the Terminal. To open Terminal, you’ve to click on the “Go” button at the Mac OS X menu bar then choose “Utilities“. The simple and easy way to open the terminal on Mac OS X El Capitan, press “Command+ Space” key from your keyboard. This is the easiest way to open the terminal on Mac OS X El Capitan.
Terminal Utility
Step #2. Once you open the Terminal then type this command on your terminal.defaults write com.apple.finder AppleShowAllFiles YES
Killall Finder
Show Mac OS X Hidden Files and Folders
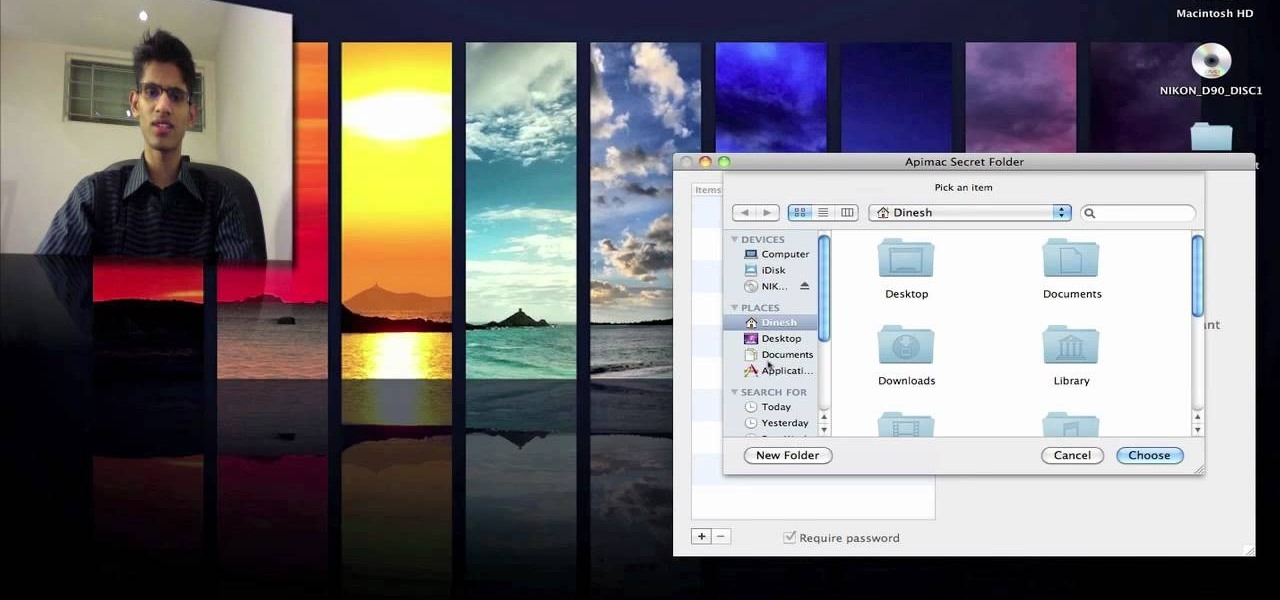
As you can see the screenshot below by using the above command, you can see all the hidden files on Mac OS X. You can delete them or you customize them.
As you’ve understood now that how to show MacOS hidden files and folders by using terminal utility but now you may want to hide those hidden files because you don’t need them to be shown on your device.
Step #1. Open up Terminal then type the following commands. If you don’t know how to open Terminal, read step one of this article.
Hide Folder Mac Os
defaults write com.apple.finder AppleShowAllFiles NOKillall Finder
Mac Hide Folders On Desktop
In this article, we could cover how to show Mac OS hidden files and folders and as well as how to hide Mac OS X hidden files and folders. I hope that you’ve enjoyed this article, and I really appreciate you that share your idea via comment with us. Thanks for being with us.