[Newly Updated] Four easy ways for you to transfer voice memos from iPhone to computer without iTunes.
You can use the Voice Memos app on your iPhone to record many things, like an important conversation, the lecture you are practicing, an interesting chat, and so on. Generally speaking, after the recording, you won't want to delete them directly nor keep them on your iPhone all the time because of the limited storage space.
To make a backup of the voice memos before the deletion or to further edit the audio files from a computer, you may need to download voice memos from iPhone to a computer, be it a PC, Mac, or laptop. If you do, there are four ways for you:
- Transfer Voice Memos from iPhone to PC/Mac Without iTunes
- Download Voice Memos from iPhone with Email
- Get Voice Memos Off iPhone via AirDrop
- Export Voice Memos from iPhone Using iCloud
- Download Voice Memo for macOS 10.10 or later and enjoy it on your Mac. Voice Memo allows you to record a message that you can send to yourself in the future using a built in alarm calendar. This is a very precise way of telling yourself in detail, what you want yourself to be doing at a specific time.
- Find your synced iPhone Voice Memo on your Mac. To locate the files in iTunes, go to Music Playlists and click on Voice Memos. You can then listen to your Voice Memos there.
- Click “Start” and from the next window choose “Voice Memo.” Click “Next.” Step 2: Connect the iPhone to the Mac computer and then click “Scan.” Step 3: When the scan is complete, select the Voice Memos you want to transfer and then click “Recover.” Select a location on the Mac to save the voice memos.
- This will extract your voice memos and load them into iTunes. Now click “Apply” in the bottom right corner of iTunes. ITunes will then sync with your iPhone and download your voice memos to your Mac computer. When the iPhone users want to copy voices memos from iPhone to Mac, they won’t find the “Voice Memos” category in.
How to Transfer Voice Memos from iPhone to Computer Without iTunes for Free
Transfers voice memos in bulk
'How do I transfer voice memos from iPhone to computer without iTunes?' If you have the same question to ask, I'm glad to tell you that there is a free and easy way for you to get voice memos off iPhone without iTunes, which is to use the free iPhone transfer tool - EaseUS MobiMover. With it, you can:
- Transfer files between an iPhone/iPad and a computer
- Share data between two iDevices
- Download videos from YouTube, Facebook, Twitter, and more to computer or iPhone/iPad
- Download music from SoundCloud, MySpace, and more to computer or iPhone/iPad
Download voice memos from iPhone Using iTunes. Just follow these steps below to use iTunes to. How to Fast Sync Voice Memos from iPhone to Mac in A Click. Step 1: After you download MacX MediaTrans (macOS Mojave also supported), and run it. You'll be asked to connect your iPhone to Mac with Apple included USB cable. Then the iPhone icon will appear at the upper-left corner with storage space info displayed.
Except for voice memos, you can also transfer photos, videos, music, contacts, messages, books, and so on.
To download voice memos from iPhone:
Step 1. Connect your iPhone to the computer and run EaseUS MobiMover on your PC.
Tap 'Trust This Computer' on the iPhone screen and click 'Content Management' on the main screen of EaseUS MobiMover.
Click 'Audio' and select 'Voice Memo' to continue.
Step 2. Select Voice Memos on your iPhone and set location on your PC to save the transferred voice memos.
Click 'Voice Memos' to select desired items that you want to transfer from your iPhone to your computer.
And click 'Settings' to navigate a safe location on your PC for saving the transferred items.
Step 3. Click 'Transfer to PC' to start transferring voice memo from iPhone to your PC.
Please don't disconnect the connection between your iPhone and the PC until the process accomplishes.
After transferring voice memos from iPhone to computer, you can now delete the items from your iOS device and edit the audio files from the computer.
Method 2. How to Download Voice Memos from iPhone via Email
Transfers voice memos one by one
Using data transfer software enables you to export voice memos from iPhone all at once or selectively, which is quite convenient if you have lots of items to transfer. However, if you just have several items to download, using an email is advisable.
An email allows you to get voice memos off iPhone to any other device, be it a PC, Mac, or android device. No USB cable needed and no money paid, you can transfer voice memos from iPhone to PC, Mac, and more wirelessly for free.
To get voice memos off iPhone:
Step 1. Open the Voice Memos app on your iPhone and click the voice memo you want to export.
Step 2. Mac sierra 10.12.4 download. Now you could see more options under the item, click the 'More' icon and choose 'Share' > 'Mail'.
Step 3. Choose an account and enter the email address and other information required.
Step 4. After sending the email to your own account, you can check the email using the target device, e.g. your computer, and then download the voice memos from your iPhone to the device.

Method 3. How to Get Voice Memos Off iPhone Using AirDrop
Transfer voice memos one by one
If you attempt to sync voice memos from iPhone to a Mac or another iOS device that supports AirDrop, you can get it done using AirDrop. AirDrop supports file sharing between two Apple products and photos, videos, contacts, voice memos, are all transferrable.
To move voice memos from iPhone:
Step 1.Turn on AirDrop on both of your devices.
Step 2. Go to 'Voice Memos' on iPhone and tap the item you'd like to move.
Step 3. Click the 'More' button and choose 'Share' > 'AirDrop'.
Step 4. Choose the name of the device you want to transfer voice memos to and click 'Accept' on the target device to start transferring the voice memo on iPhone to another device.
Method 4. How to Transfer Voice Memos from iPhone to PC with iCloud
With iCloud Drive on, you are able to share documents and other supported files across your devices over WiFi. However, although iCloud Drive sync all voice memos from your iPhone to PC at once, you need to add the items to iCloud Drive one by one, which could be time-consuming if you have lots of pieces to transfer. Given that, this tip is also better suited for users who intend to move a few voice memos from iPhone to computer.
To copy voice memos from iPhone to computer:
Step 1. Go to 'Settings' > [your name] > 'iCloud' and toggle on 'Voice Memos'.
Step 2. On your PC, open a browser and sign in with the Apple ID you use on the iPhone.
Step 3. Choose 'Voice Memos' and now you can see the audio files from your iPhone.
Step 4. Download the voice memo from your iPhone to your PC.
Frequently Asked Questions Related to Voice Memos
In addition to how to transfer voice memos from iPhone to computer, many users also want to know:
'Where is Voice Memos on iPhone?'
In the newer versions of iOS, many users can't find the Voice Memos app and think it's missing. Actually, Voice Memos is now included in the Utilities folder on your iPhone, together with other apps like Compass, Measure, and Calculator.
'Where are voice memos stored on iPhone?'
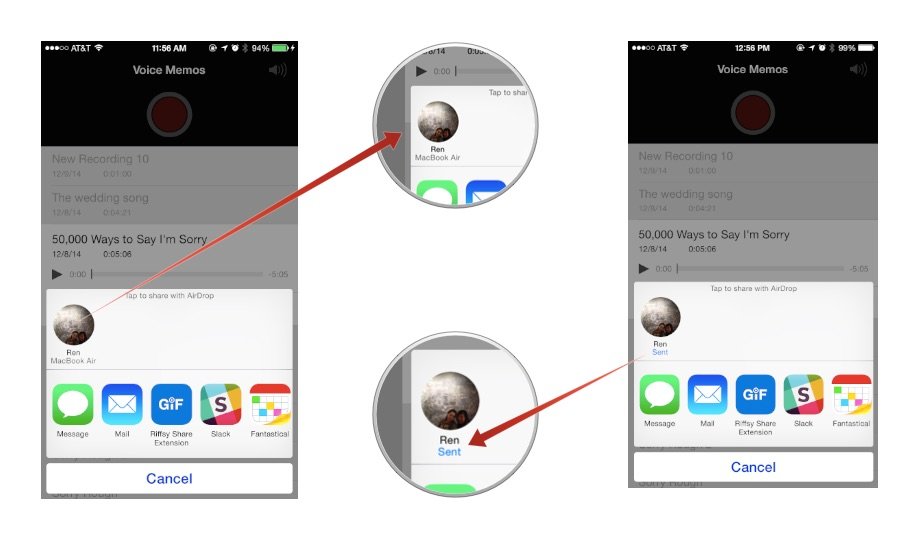
The recorded voice memos are stored on your iPhone internal storage and you can access them in the corresponding app. However, if you need to, you can save the audio files to the Files app and access them within.
'How to delete voice memos from iPhone?'
After you send voice memos from iPhone to computer, you may want to delete the voice memos from your device next. That's is quite easy. You can go to the app, click the 'Edit' option in the top right corner, select the items you want to remove from the list, and choose 'Delete'.
The Bottom Line
Now you not only know how to move voice memos from iPhone to computer but also learn other information about voice memos.
It's obvious that EaseUS MobiMover or iCloud is the best choice if you attempt to copy multiple items. If you'd like to transfer one or several files, using email or AirDrop is the quickest solution.
Use the method you prefer to download voice memos from your iPhone with ease.
Voice Memos uses the built-in microphone on your device to record. For a higher-quality stereo recording, use an external stereo microphone.
How to record a voice memo
- Open the Voice Memos app or ask Siri to open it.
- To record, tap or click . To stop, tap . On your iPad or Mac1, tap or click .
- When you tap , your memo is saved automatically with your current location as the title.2 On your iPad or Mac, click Done when you're finished recording.
All your memos are available on every device that's signed in to iCloud with the same Apple ID. Just turn on Voice Memos in the iCloud settings of each device.
After you record a voice memo, you can edit it.
Edit a voice memo
After you record a voice memo, it's easy to replace a section, trim the recording, or delete part of it.
How to replace part of a voice memo
- Tap the memo that you want to edit. Tap , then tap Edit Recording. On your iPad or Mac, select the memo, then tap or click Edit.
- Swipe the waveform left or right until the blue playhead is positioned at the beginning of the part that you want to replace. On your Mac, position the blue playhead on the recording overview at the bottom of the app to select a starting place.
- Tap Replace to re-record over the existing memo.
- Tap when you finish recording.
- Tap Done to save.
How to trim from the beginning or end of a memo
Voice Memo App Iphone 7
- Tap the memo that you want to trim. Tap , then tap Edit Recording. On your iPad or Mac, select the memo, then click Edit.
- Tap . Yellow handles with arrows appear on each end of the memo in the lower recording graph.
- To trim from the beginning, drag the yellow arrow on the left to where you want the memo to begin. To trim from the end, drag the yellow arrow on the right to where you want the memo to end.
- Tap Trim.
- Tap Save. If you're finished editing the memo, tap Done.
How To Save Iphone Voice Memo
How to delete part of a memo
- Tap the memo that you want to trim. Tap , then tap Edit Recording. On your iPad or Mac, select the memo, then click Edit.
- Tap . Yellow handles with arrows appear on each end of the memo in the lower recording graph.
- Drag the left and right yellow arrows so that they surround the part of the memo that you want to delete.
- Tap Delete.
- Tap Save. If you're finished editing the memo, tap Done.
Share a voice memo
Want to share your voice memo with a friend or save it to a second location? Tap a memo in the list, tap , then tap Share. On your iPad or Mac, select a memo, then tap or click the share button .
Choose a way to share, such as Messages or a social media app. Or save your memo to another location with an option like iCloud Drive or Mail.
Iphone Voice Memo App
How to delete a voice memo
- Tap or click to select the memo that you want to delete.
- Tap . On your Mac, press the Delete key or choose Edit > Delete. The memo is moved to the Recently Deleted folder.
Voice memos stay in the Recently Deleted folder for 30 days and then are deleted permanently. You can recover a voice memo if it's still in the Recently Deleted folder:
- In Voice Memos, tap or click Recently Deleted.
- Tap or click the memo that you want to recover.
- Tap or click Recover, then tap or click Recover Recording.
1. Voice Memos is a built-in app in macOS Mojave and later.
2. You can turn location-based naming on or off in Settings > Voice Memos. On your Mac, choose Voice Memos > Preferences.