Sep 03, 2020 To download text messages on Samsung phone to computer, you have many options. And here in this guide, we have collected all the possible methods to help you transfer text messages from Samsung phone to computer easily. These methods can be applied to all Samsung models, including Samsung Galaxy S5/6/7/8/9/10, as well as PC and Mac. Sep 17, 2020 Next up, make sure to tick the box only for Messages and then click on Transfer to save iPhone text messages on Mac. Now, wait for some time until the process is completed. Once it’s done, you will see the confirmation “Transfer Completed!” And your messages will be saved in a folder called Exported by MobiMover. Selectively Download Text Messages on iPhone Xs/Xr/Xs Max. IMyFone iTransor is an iOS data backup and restore tool which is capable of downloading various data from an iOS device to computer. Some of its features that set it apart from other software are: Download SMS and iMessages from iPhone and view them on computer in the same viewing format in iPhone. Copy SMS from Samsung to Computer via Samsung Messages Backup (Recommended) Below is a. How to Download Text Messages from iPhone with AnyTrans. To download text messages from.
Mar 02, 2020 On your Mac, open the Messages app, click Messages in the toolbar Preferences, then click iMessage. On your iPhone, open Settings Messages Text Message Forwarding. Tap the switch next to your Mac's name to allow it to send and receive SMS and MMS from your iPhone.
August 18, 2020 at 1:45 PM
Categories: iPhone View Comments
Summary
Today's instructions will explain how to download and copy iPhone text messages to any Windows or Mac computer. Once you have saved the iPhone text messages as a PDF file you can print out the text messages and iMessages including any photo attachments!
Detailed Steps
Copying text messages from an iPhone to computer is helpful for a wide array of different circumstances. Some people like to save text messages from family members or loved ones and others have a need to download or save text messages for court, trial, legal reasons, or for other general business purposes. Whatever your specific needs are, it's easy to preserve and transfer iPhone text messages with the help of the desktop software program Decipher TextMessage.
Copy and save iPhone text messages to PC or Mac
Specific steps to download and copy text messages from iPhone to computerhttps://entrancementfa881.weebly.com/blog/street-fighter-alpha-3-free-download-for-android.
- Backup an iPhone on your computer.
- Launch Decipher TextMessage.
- Select your iPhone.
- Choose a contact that has iPhone text messages you want to copy or download.
- Select Export to complete the download of your text messages.
When you run Decipher TextMessage to copy iPhone text messages to your computer, all your iPhone contacts will be displayed in the program window.

After saving iPhone text messages to your computer, you can now print them out as a PDF
Locate the PDF file saved by Decipher TextMessage on your Mac or Windows computer.
Open the PDF and review the document to makes sure the text messages you want to print are all present and displayed accordingly.
Choose 'print' or use the key commands “Command + P' on Mac or “Control + P” on Windows to open up the print dialog box.
Select 'print' and to print out the PDF of your saved text messages that you copied and downloaded.
Here is an example of what text messages look like when copied to computer as a PDF.
Time stamp and contact info on every message - Decipher TextMessage displays time stamps of when messages were both sent and received. The program will also display the contact on every single text message. This is helpful for documentation, discovery, lawyers, or court evidence. Fleetwood mac everywhere download free mp3. Realtors also find this feature helpful when they need to keep track of what clients sent and received specific iPhone text messages. Dwf viewer for mac free download.
Privacy - When saving or printing iPhone text messages with Decipher TextMessage, all your data is private and local to your computer.The user controls everything and nothing is stored on external servers or in the cloud. Only you can access your saved text messages.
Video instructions on how to copy and download iPhone text messages
Here is our helpful video that explains how to copy text messages from any iPhone to your PC or Mac.
We hope today's tutorial has been useful and that you now know how to download and copy text messages to your computer from any iPhone. If you need further assistance, just send us a support email here at Decipher Tools Headquarters and we will write you back!
Can You Download Text Messages from iPhone
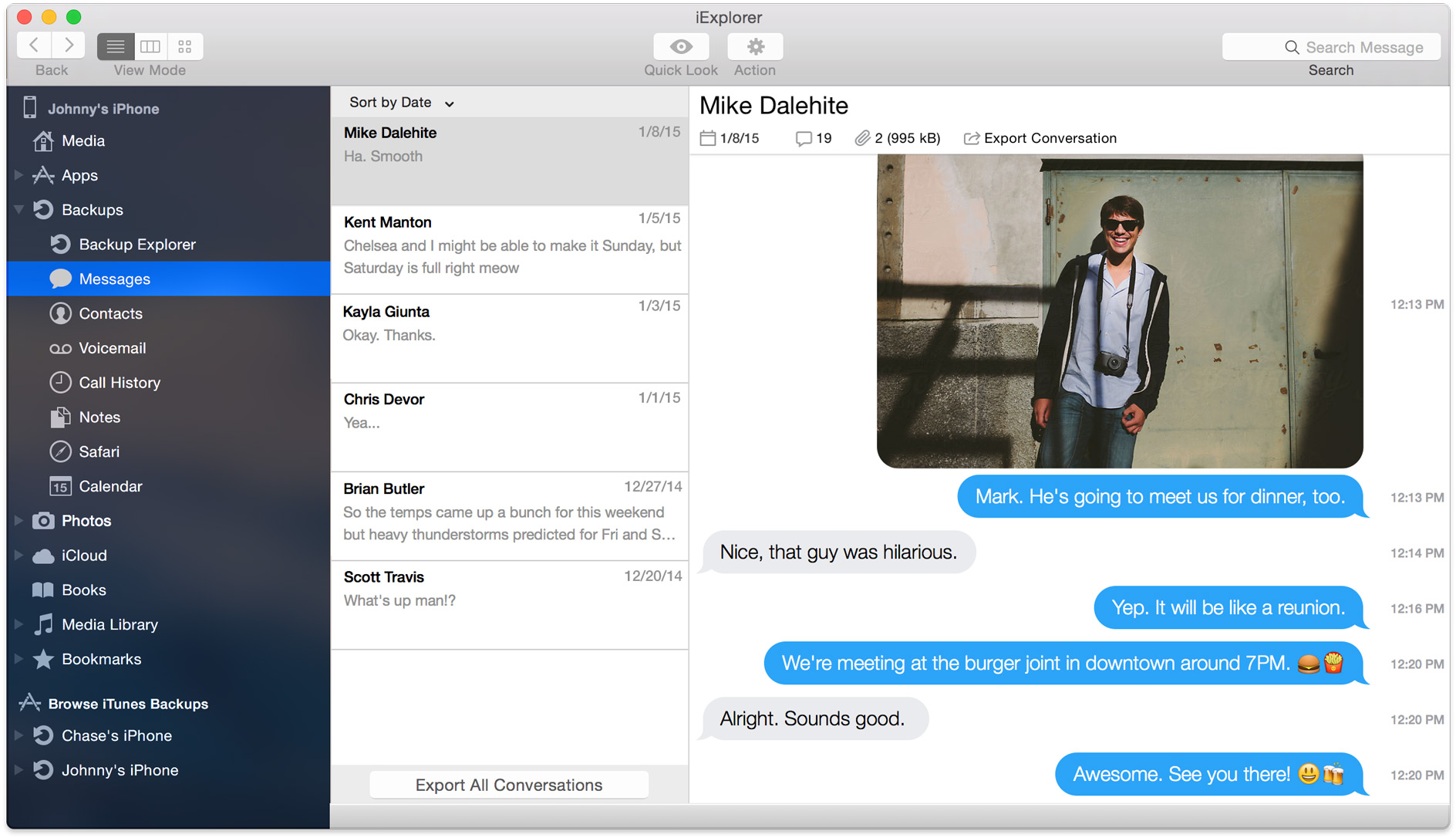
If you are looking to back up the text messages on your iPhone or print iPhone text messages to PDF, you will need to download text messages from iPhone to computer. But can you export text messages from iPhone?
As you may know, although Apple provides iTunes and iCloud to back up your iPhone content, including text messages (SMS), to a computer or the cloud storage, you cannot access, view, or extract the items from the backup. Therefore, if you want to download text messages from iPhone to computer in a readable format, you will need third-party software to help you do it.
The Tool You Need to Export Text Messages from iPhone
To save text messages from an iPhone to a PC, Mac, or laptop, you can use the reliable iPhone transfer software - EaseUS MobiMover. It is an iPhone data transfer tool that will save your iPhone text messages to computer with a few simple clicks.
Moreover, it not only allows you to download text messages from iPhone but also enables you to:
- Copy data from one iPhone/iPad to another
- Access, view, and edit iPhone/iPad content from a computer
Other types of content, like photos, videos, music, contacts, books, and more, are all supported.
How to Download Text Messages from iPhone in 3 Steps
After you download and install the tool on your computer, now you can follow the three steps below to download text messages from your iPhone to your computer with ease.
To export text messages from iPhone to computer:
Step 1. Use a USB cable to connect your iPhone to your computer. When a pop-up asking you whether to trust this computer appears, click Trust to continue. Then start EaseUS MobiMover and click 'Phone to PC'.
Step 2. Since you want to back up your iPhone messages, select 'Messages' only. As you can see, you can back up other supported file types together with messages from your iPhone. The messages will be kept on Desktop by default, but it's also possible for you to custom a new path. Next, click 'Transfer'.
Step 3. Wait for the process to complete. The backup of messages will be saved as an HTML file on your computer. Thus, if you want to check the details, use a browser to open the HTML file.
How To Download Text Messages To Pc
If you need to, follow the related guide to print text messages from iPhone on the computer.
Apart from the file management features, EaseUS MobiMover has a video (& audio) download function. With that feature, you will be able to get the videos or music you like from websites like YouTube, Facebook, Twitter, SoundCloud, and more to your computer or iPhone/iPad for free. (For more details, refer to the guide on how to download YouTube videos to iPhone.)
Bonus Tips: Other Ways to Export Text Messages from iPhone
The way introduced above will save all text messages and conversations on your iPhone to computer. If you intend to export several messages from iPhone, there are two more tips for you.
Tip 1. How to Save Text Messages on iPhone by Taking Screenshots
Screenshotting your texts is also a solution to save text messages on iPhone. To take a screenshot of the conversation on your iOS device:
Step 1. Go to the Messages app on your iPhone.
Step 2. Find and click the message you'd like to save.
Step 3. Take a screenshot of your iPhone messages, including text messages, multimedia messages, and iMessages.
- On an iPhone that uses Face ID: Press and quickly release the 'Side' button and the 'Volume Up' button.
- On an iPhone that uses Touch ID and Side button: Press and quickly release the 'Side' button and the 'Home' button at the same time.
Now you have successfully saved your iPhone messages to the Photos app. You can export, print, or transfer the screenshots according to your need.
Tip 2. How to Back Up Text Messages from iPhone to Gmail
Another way for you to download text messages from iPhone to another device is to use the 'Forward' option to transfer the text messages from iPhone via an email. To back up a conversation to Gmail:
Step 1. Go to the Messages app and open the conversation you'd like to save.
Step 2. Press and hold any of the texts in the conversation.
Step 3. When the options appear, choose 'More.'
How To Download Text Messages Android
Step 4. Now select the other texts you'd like to copy. Afterward, click the 'Forward' icon in the lower right corner.
Step 5. Enter your Gmail address and click the 'Send' button to transfer the text messages from your iPhone to your Gmail.
The Bottom Line
If you want to transfer text messages from iPhone to computer with iTunes, you have to transfer other data and settings together with the texts and you cannot extract messages from the backup. What's more, you can only regain access to the messages by restoring an iPhone from the iTunes backup. That's the same if you use iCloud. Thus, using an iOS content manager like EaseUS MobiMover is necessary for you to download text messages from iPhone.
Mac Text Messages
After you export messages from iPhone to a computer with such a tool, you can freely view or print the items as you like to. If that's exactly what you want, follow this guide to get it done within minutes.